Creating Formulas
Order of Operations Excel Uses
- Click the cell that you want to enter the formula.
- Type = (an equal sign).
- Click the Function Button

- Select the formula you want and step through the on-screen instructions
Order of Operations Excel Uses
| Precedence | Operation | Operator |
| 1 | Exponentiation | ^ |
| 2 | Multiplication | * |
| 2 | Division | / |
| 3 | Addition | + |
| 3 | Subtraction | - |
| 4 | Concatenation (putting 2 strings together, like Jenn & ifer) | & |
| 5 | Equal To | = |
| 5 | Greater Than | > |
| 5 | Less Than | < |
Freeze Pane
If you need to see the column headings even after scrolling, you could try freezing the pane in Excel. To do this, open your Excel spreadsheet. Select the cell that is below the right-most column heading that you wish to see. Then under the Window menu, select Freeze Panes.
If you need to see the column headings even after scrolling, you could try freezing the pane in Excel. To do this, open your Excel spreadsheet. Select the cell that is below the right-most column heading that you wish to see. Then under the Window menu, select Freeze Panes.
In our example, we've selected cell A2 which is just below the "Order ID" heading.
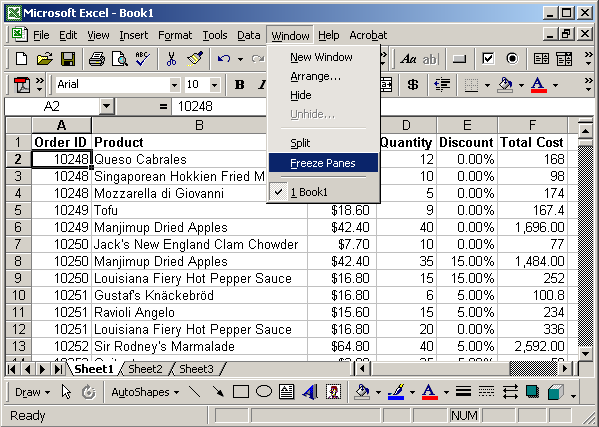
Now when you scroll down, you should still continue to see the column headings.

To validate text entries
1. Select the range of cells.
2. From the Data menu, select Validation.
3. Select the Settings tab.
4. From the Allow dropdown list, select Custom.
5. In the Formula box, enter the following formula:
=IsText (A1)
where A1 is the first cell in the range.
6. Click OK.

1. Select the range of cells.
2. From the Data menu, select Validation.
3. Select the Settings tab.
4. From the Allow dropdown list, select Custom.
5. In the Formula box, enter the following formula:
=IsText (A1)
where A1 is the first cell in the range.
6. Click OK.








